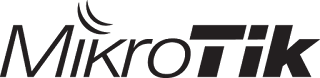Routing static adalah menambahkan jalur routing tertentu secara
manual. Mikrotik secara default akan membuat jalur routing otomatis
(dynamic route) ketika kita menambahkan IP address pada interface. Lalu
kenapa kita memerlukan static routing? Karena untuk menghubungkan
perangkat network yang memilik IP segment (subnet)
yang berbeda memerlukan sebuah perangkat yang mampu melakukan proses
static routing.
Sebagai contoh seperti pada Gambar 1 dan Gambar 2 dimana terdapat 2 router yang masing-masing router terhubung ke perangkat network. Dalam artikel ini akan di bahas bagaimana cara menghubungkan perangkat network di bawah router tersebut dengan cara membuat routing statik sehingga setiap perangkat yang berada di bawah router yang memiliki ip segment (subnet) yang berbeda dapat saling berkomunikasi, selain itu juga di dalam artikel ini akan di bahas bagaimana menghubungkan perangkat di bawah router akan tetapi berada didalam satu segement, untuk media interface yang digunakan nantinya ada dua jenis yaitu interface wireless, interface Ethernet dan interface bridge
Sebagai contoh seperti pada Gambar 1 dan Gambar 2 dimana terdapat 2 router yang masing-masing router terhubung ke perangkat network. Dalam artikel ini akan di bahas bagaimana cara menghubungkan perangkat network di bawah router tersebut dengan cara membuat routing statik sehingga setiap perangkat yang berada di bawah router yang memiliki ip segment (subnet) yang berbeda dapat saling berkomunikasi, selain itu juga di dalam artikel ini akan di bahas bagaimana menghubungkan perangkat di bawah router akan tetapi berada didalam satu segement, untuk media interface yang digunakan nantinya ada dua jenis yaitu interface wireless, interface Ethernet dan interface bridge
A. LAN A --- Router A --- Router B --- LAN B
Gambar.1 : topologi jaringan dan IP address yang akan digunakan
Dari topologi Gambar 1 maka perlu kita tambahkan ip address pada setiap interface ethernet di masing-masing router seperti pada langkah berikut :
Untuk
Router A
Jika menggunakan Command line :
Jika menggunakan Command line :
ip address add address=192.168.1.1/24 interface=ether1ip address add address=172.16.1.1/24 interface=ether2
Untuk Router B
Jika menggunakan Command line :
ip address add address=192.168.5.250/24 interface=ether3
ip address add address=10.10.10.1/24 interface=ether2
ip address add address=172.16.1.2/24 interface=ether1
Agar PC di bawa Router A dan Router B bisa saling
berkomunikasi perlu di tambahkan Routing Statik pada masing –masing Router.
Untuk Router A
Jika menggunakan Command line :
ip route add dst-address=0.0.0.0/0 gateway=172.16.1.2ip route add dst-address=10.10.10.0/24 gateway=172.16.1.2
Untuk Router B
Jika menggunakan Command line :
ip route add dst-address=0.0.0.0/0 gateway=192.168.5.1
ip route add dst-address=192.168.1.0/24 gateway=172.16.1.1
B. LAN
A ---- Router A --- Wireless Router A ---- Wireless Router B --- Router B ----
LAN B
Gambar
2. topologi jaringan dan ip address yang akan digunakan
a. Konfigurasi untuk wireless Router A
Jika menggunakan Command line :
interface wireless enable wlan1
interface wireless set mode=ap-bridge
interface wireless set band=2ghz-b/ginterface wireless set ssid=tes123
b. Konfigurasi untuk Wireless Router B
Jika menggunakan Command line :
Dari topologi Gambar 2 maka perlu kita tambahkan ip address pada setiap interface ethernet dan interface wireless di masing-masing router seperti pada langkah berikut :interface wireless enable wlan1
interface wireless set mode=station
interface wireless set band=2ghz-b/ginterface wireless set ssid=tes123
Memasang
Ip address pada router A
Jika menggunakan Command line :
Jika menggunakan Command line :
ip address add address=192.168.1.1/24 interface=ether1
ip address add address=172.16.2.1/24 interface=wlan1
Memasang
Ip address pada router B
Jika menggunakan Command line :
Jika menggunakan Command line :
ip address add address=10.10.10.1/24 interface=ether2
ip address dd address=172.16.2.2/24 interface=wlan1
Agar
setiap PC yang berada di bawa Router A dan Router B bisa saling berkomunikasi
perlu di tambahkan Routing Statik pada setiap masing –masing Router
Router A
Jika menggunakan Command line :
ip route add dst-address=0.0.0.0/0 gateway=172.16.2.2
ip route add dst-address=10.10.10.0/24 gateway=172.16.2.2
Router
B
Jika menggunakan Command line :
Jika menggunakan Command line :
ip route add dst-address=0.0.0.0/0 gateway=192.168.5.1
ip route add dst-address=192.168.1.0/24 gateway=172.16.2.1